見たことのない特別な1冊に
ぱっと目を惹くインパクトのある表紙に
夢の1冊を驚きの美しさとお手頃な価格でお届けします。
「派手にしたい!でもそこまで高いのは悩む」そんなあなたに知ってもらいたい箔プリントセット。
箔押しとはまた違う"箔プリント"の魅力と無限の可能性を感じてください!


FEATURES
夢の1冊を驚きの美しさとお手頃な価格でお届けします。
「派手にしたい!でもそこまで高いのは悩む」そんなあなたに知ってもらいたい箔プリントセット。
箔押しとはまた違う"箔プリント"の魅力と無限の可能性を感じてください!


HOW TO
入稿データは黒1色(K100%)で作成してください。
黒の部分が箔となり、表紙・裏表紙ともに1色の箔をプリントします。
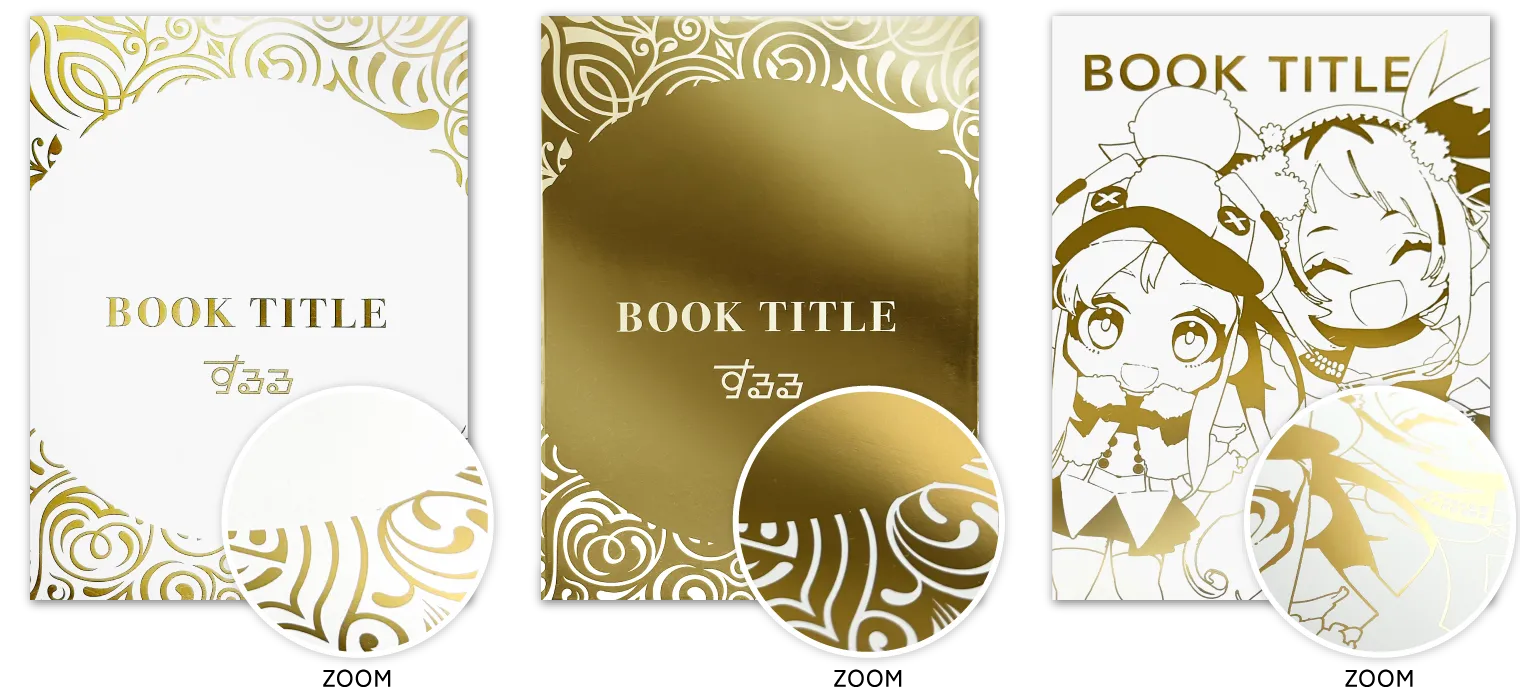
原稿は黒1色で制作された文字や柄・線画イラストです。
原稿データの印象のまま箔プリントする事ができます。
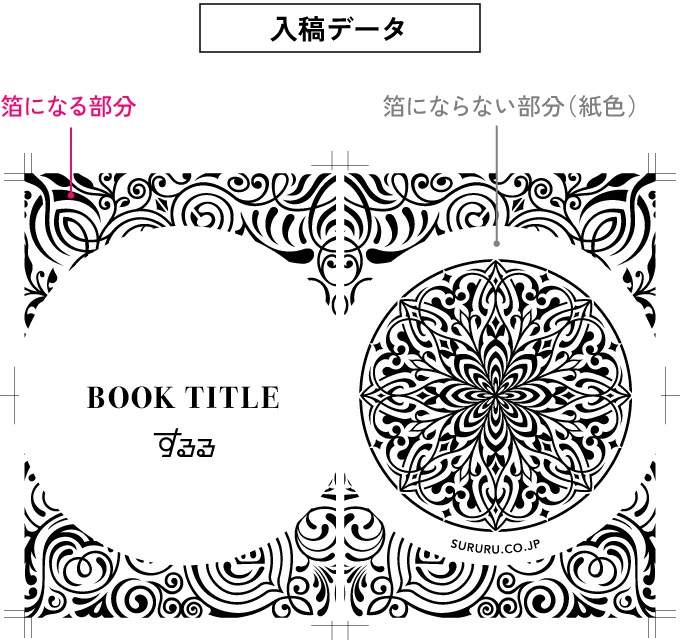

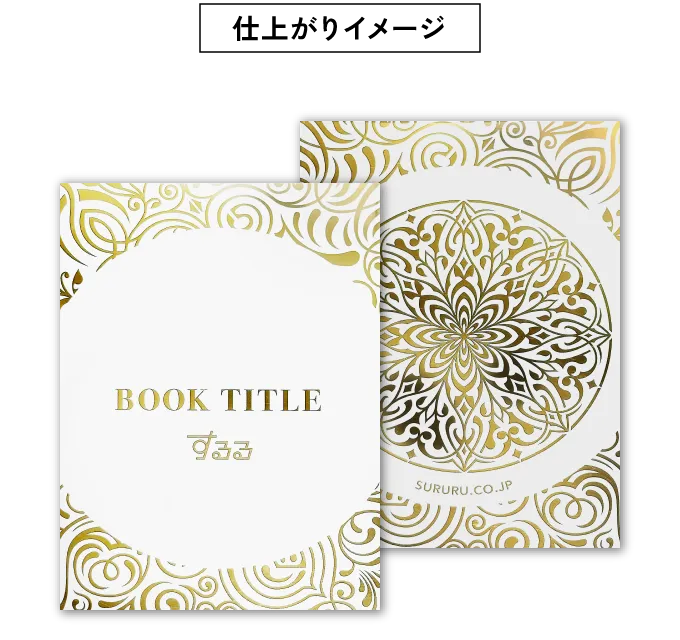
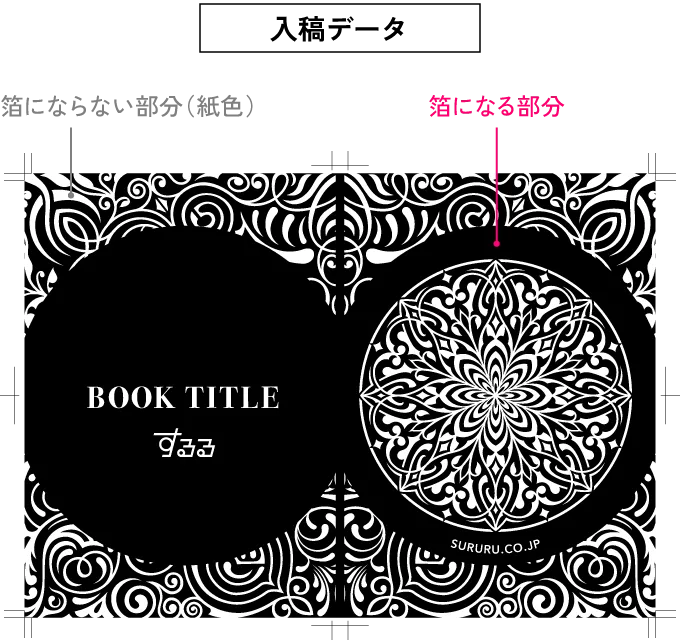

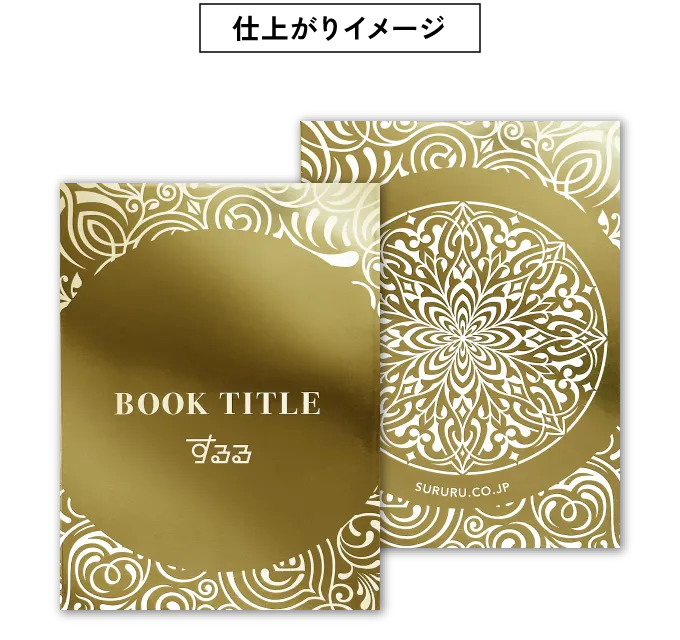
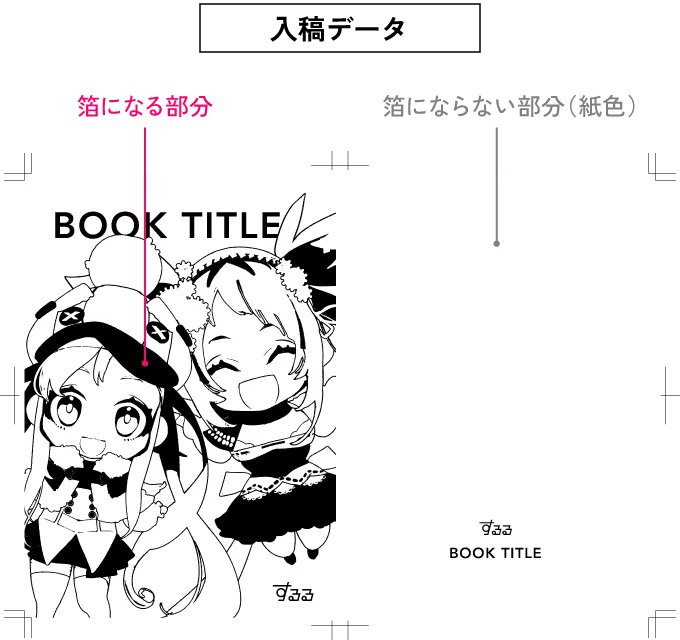

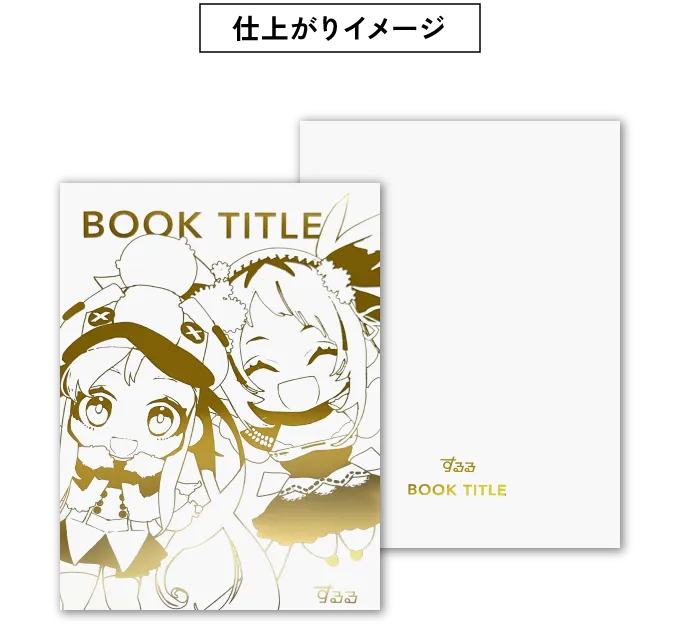
CASE 01の場合
表紙となる原稿データから、クリップスタジオを使って「箔プリント」用の入稿データにする際の一例をご紹介します。
CHECK SETTING

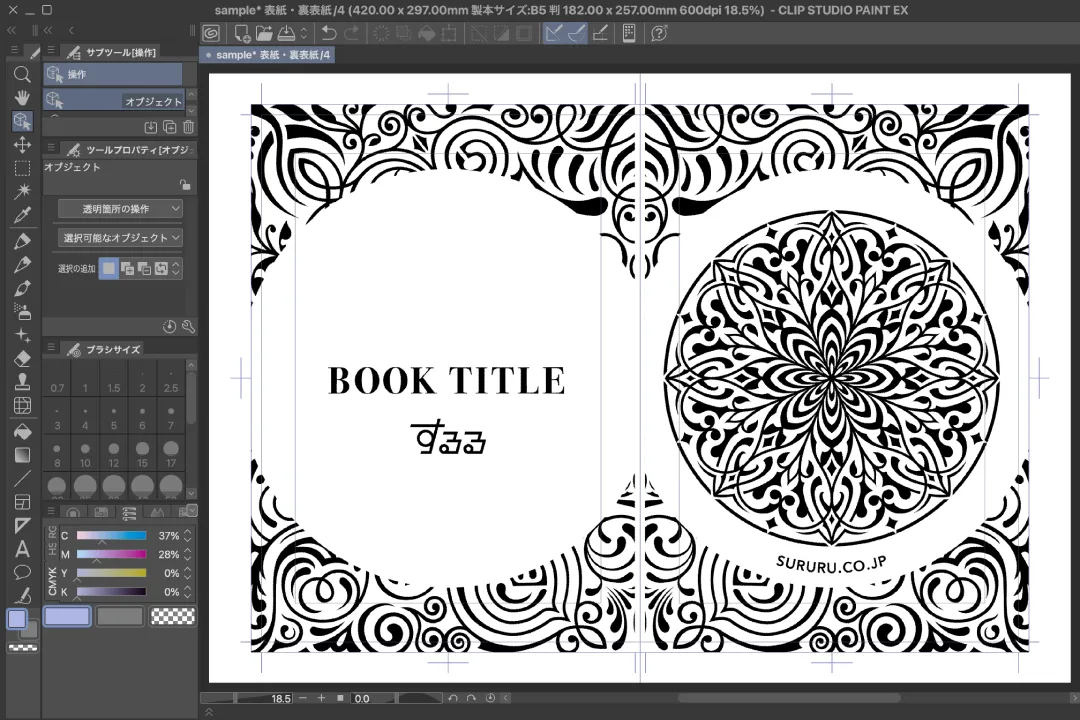
拡大する
表紙となる原稿データをクリップスタジオで開きます。
サイズや背幅など正しく設定されているか確認しましょう。
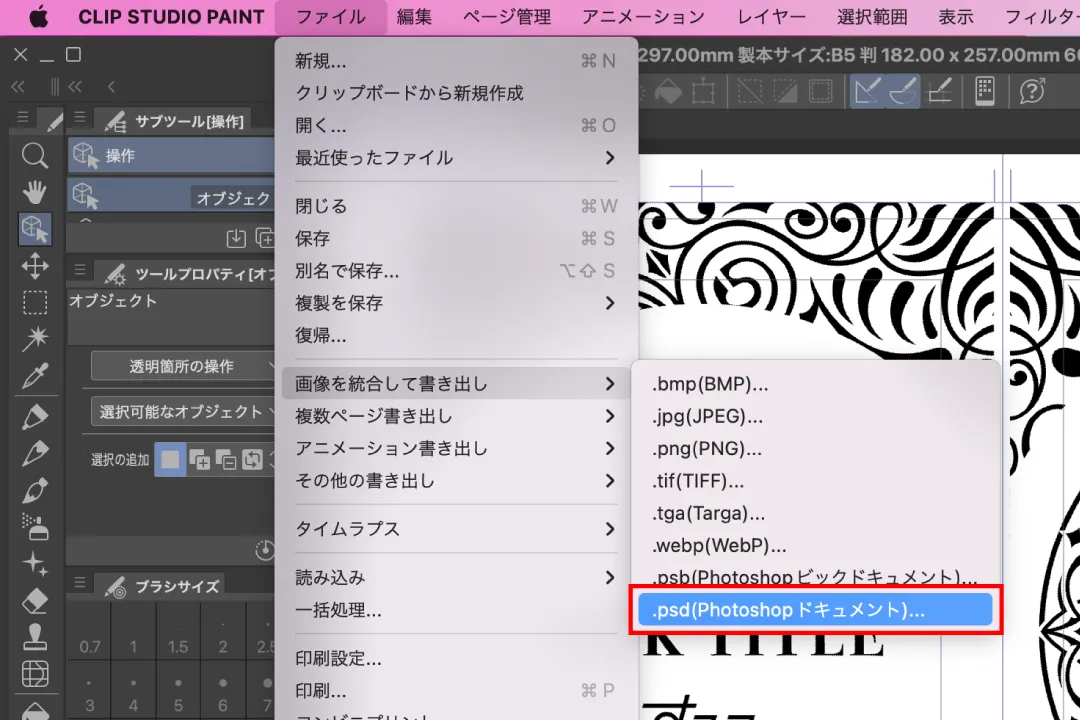
拡大する
原稿データを書き出します。
「ファイル」 → 「画像を結合して書き出し」 → 「.psd(Photoshopドキュメント)」を選択します。
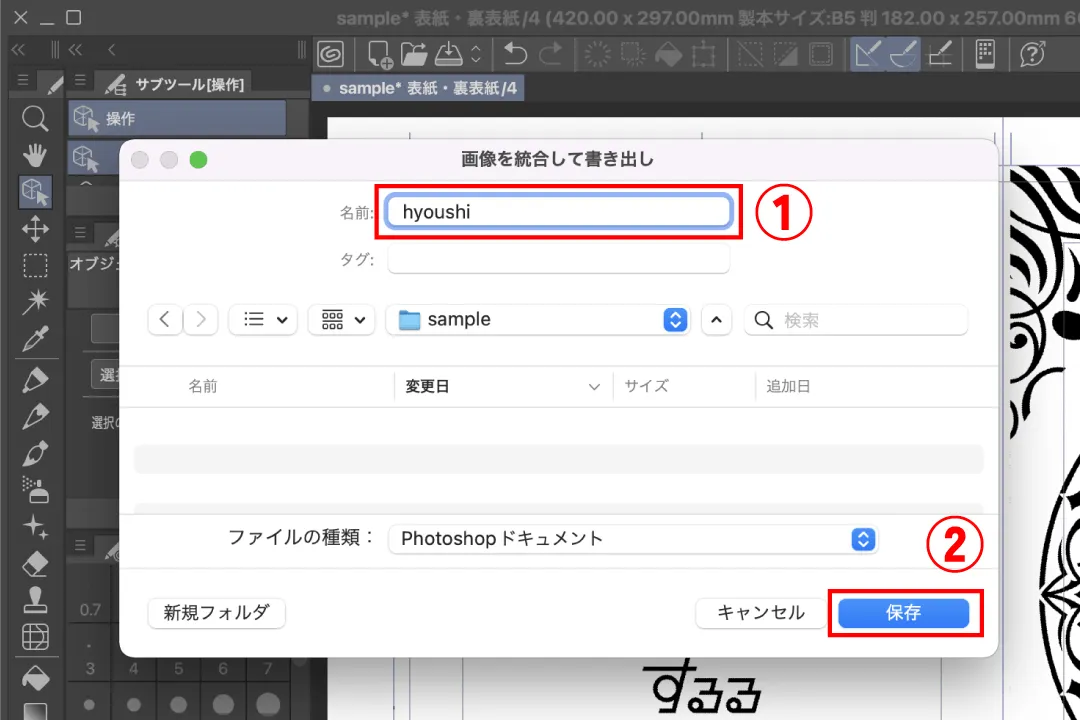
拡大する
ファイル名を「hyoushi」にして、保存場所を指定し「保存」を選択します。
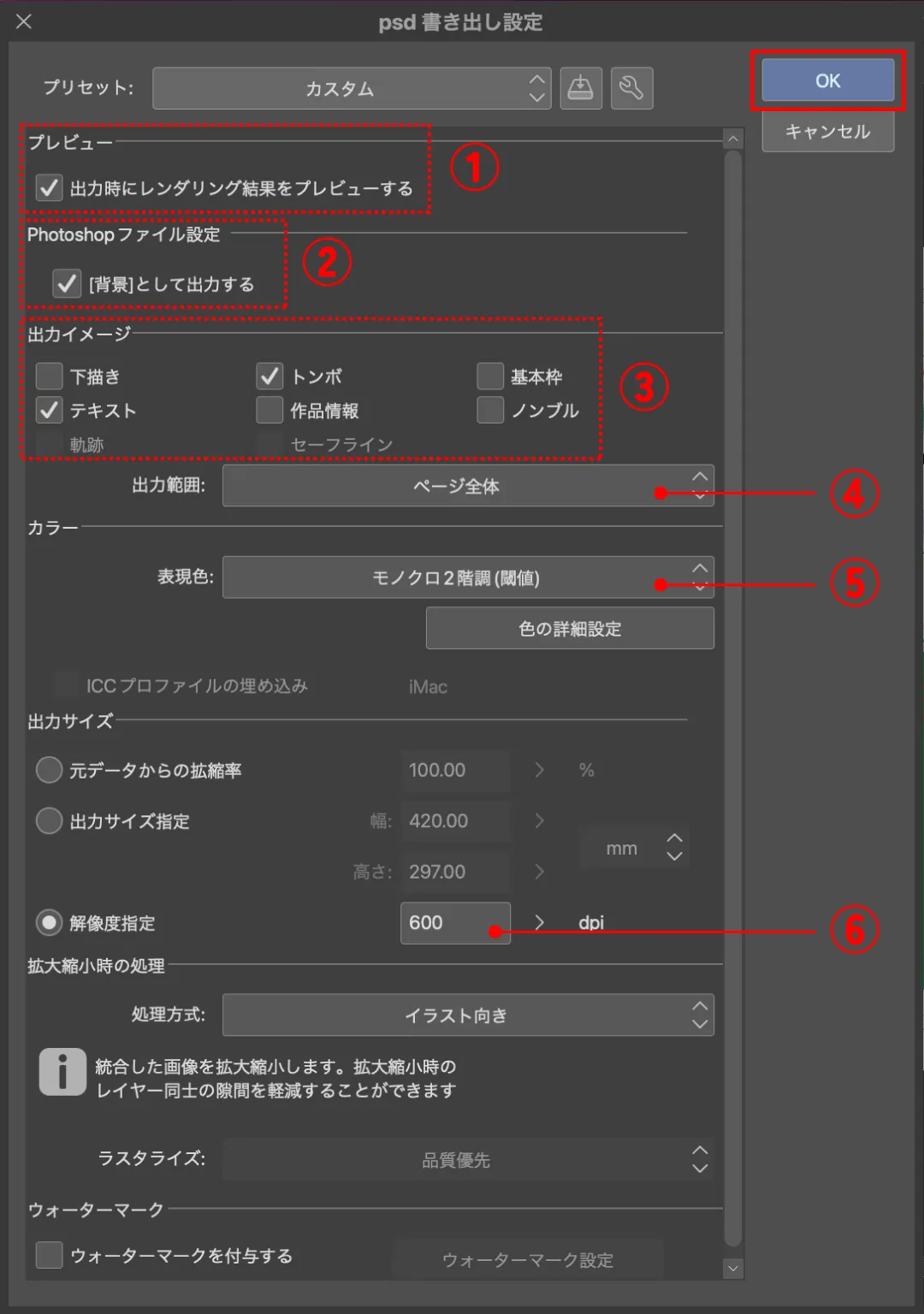
拡大する
「psd書き出し設定」の各値を設定します。
① プレビュー …… チェック
② Photoshopファイル設定 …… チェック
③ 出力イメージ …… 「トンボ」にチェック (その他必要な箇所)
④ 出力範囲 …… 「ページ全体」
⑤ 表現色 …… 「モノクロ2階調(閾値)」
⑥ 解像度指定 …… 600
設定ができたら「OK」を選択。
各項目の詳細についてはCLIP STUDIO PAINT USER GUIDEの 「ファイルを書き出す」 を参照ください。
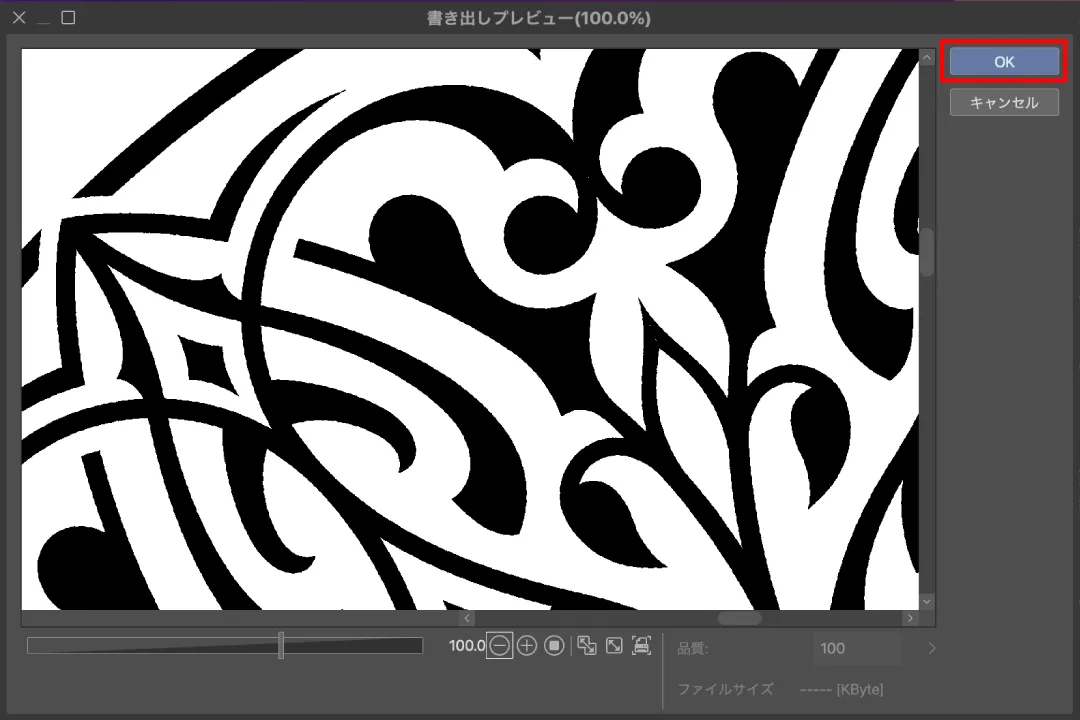
拡大する
「書き出しプレビュー」で確認後「OK」を選択して書き出します。
書き出した「hyoushi.psd」をクリップスタジオで再度開き入稿データを最終チェックしましょう。

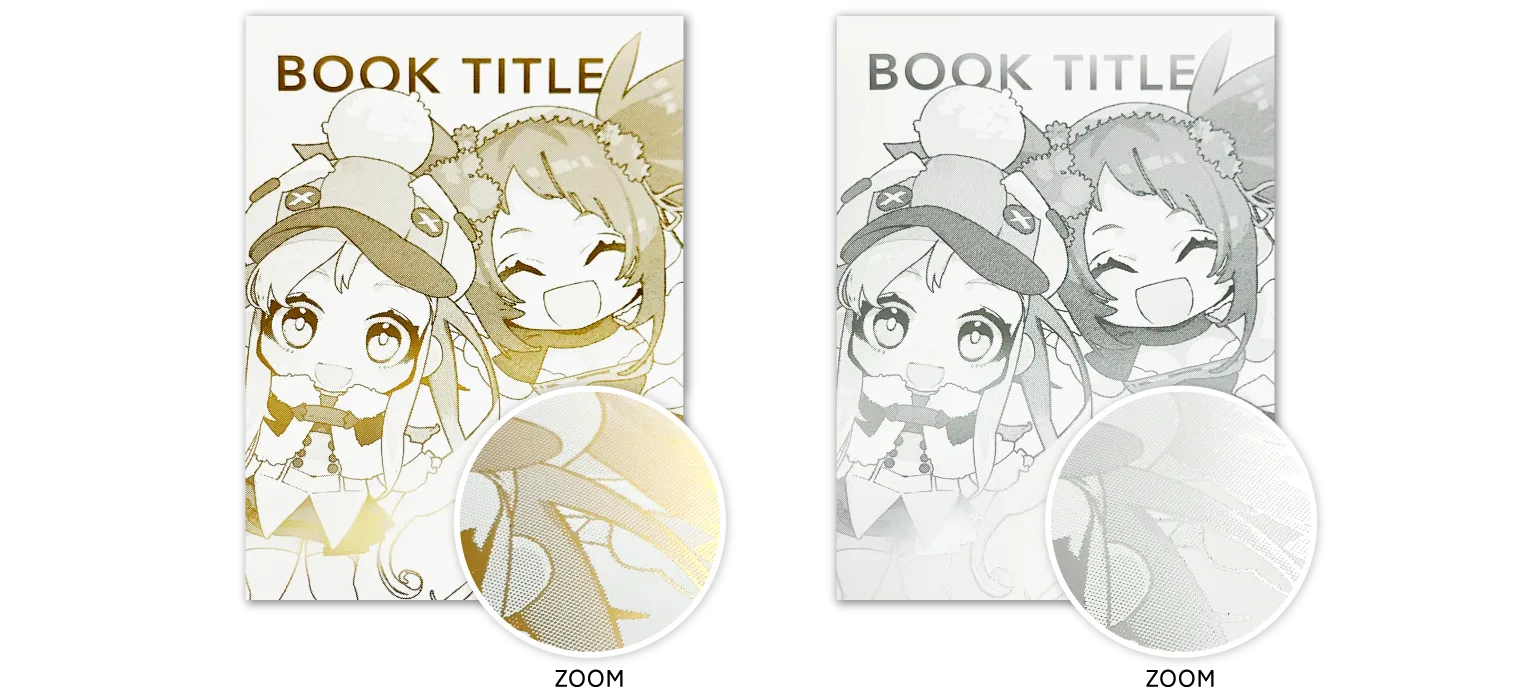
フルカラーやグレースケールで制作した原稿を、黒1色に置き換えて入稿データを作成します。
色の濃淡を箔で表現する事ができます。
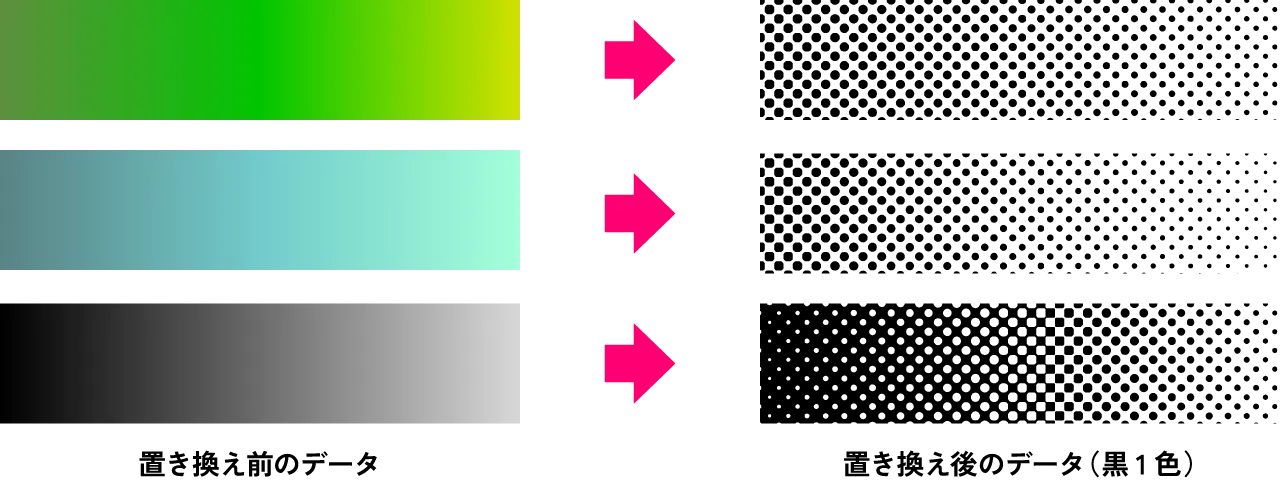
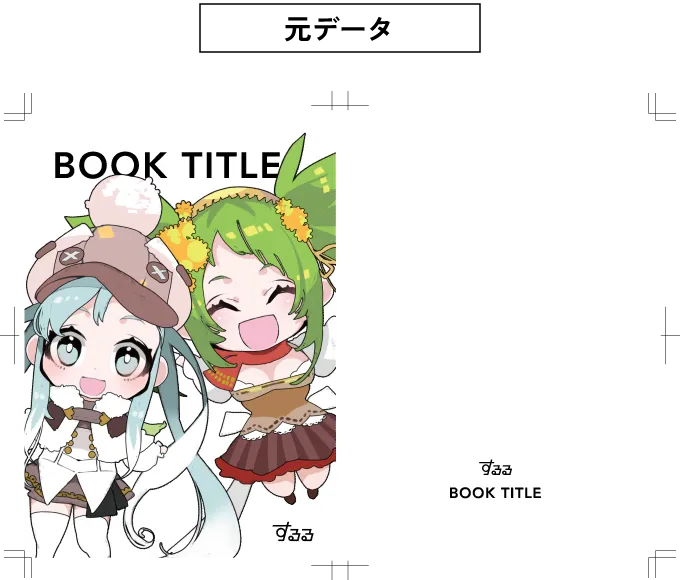
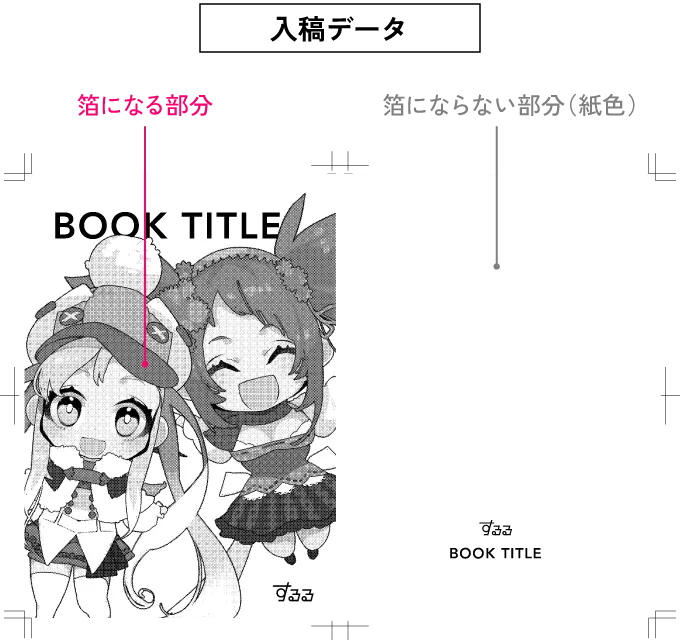

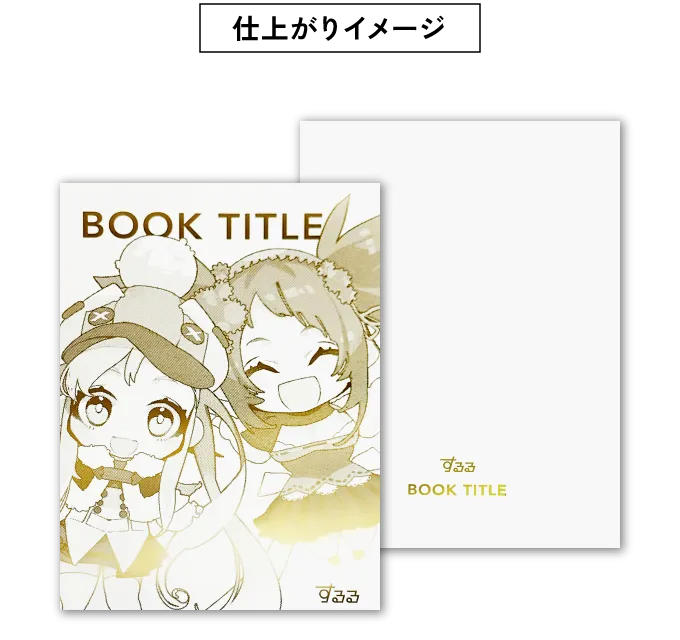
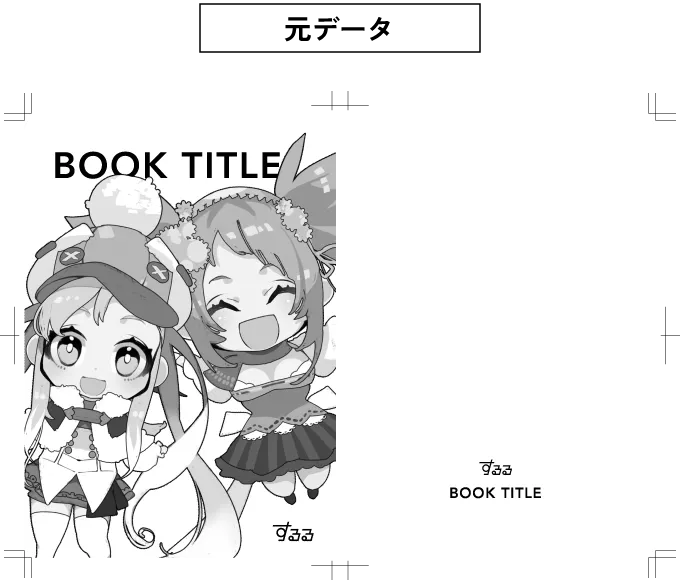
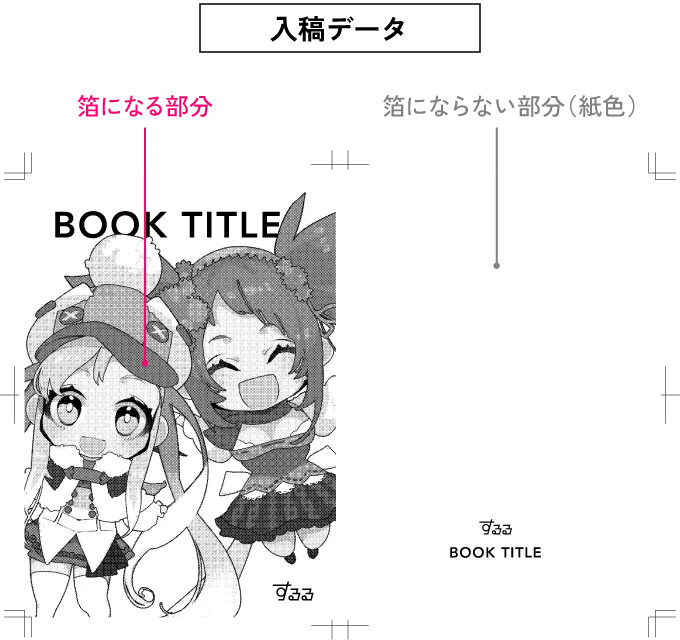

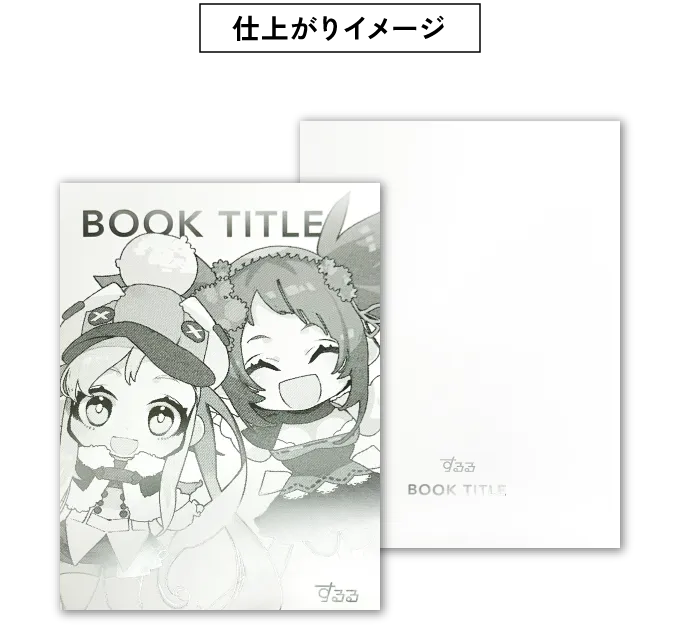
CASE 02の場合
表紙となる原稿データから、クリップスタジオを使って「箔プリント」用の入稿データにする際の一例をご紹介します。
CHECK SETTING

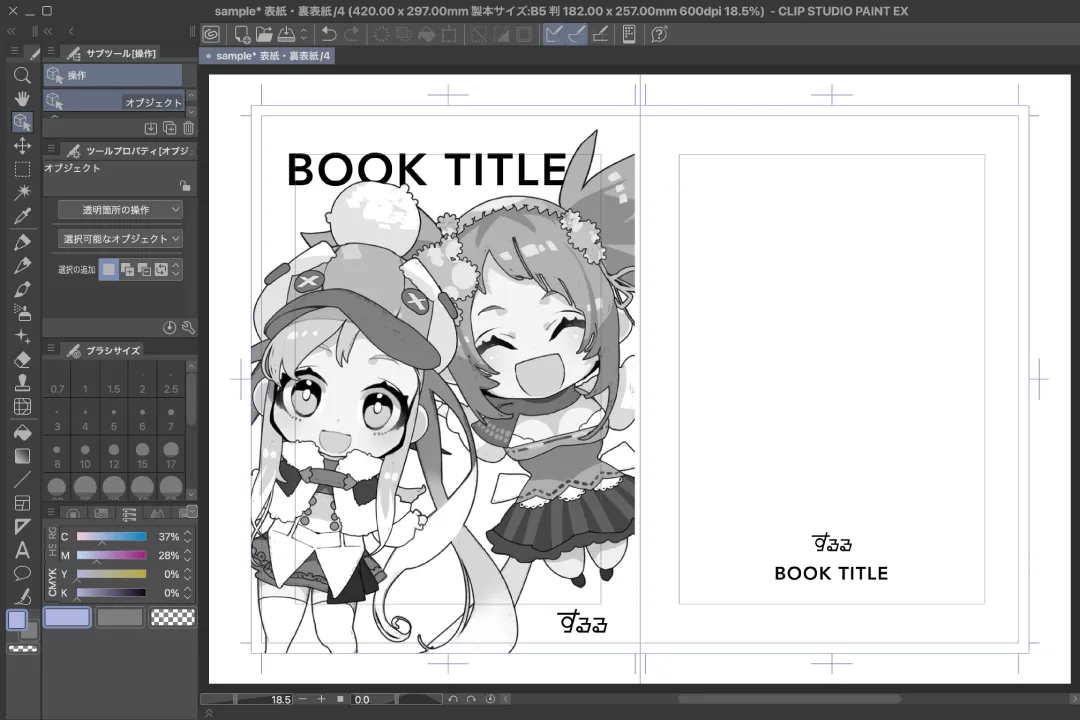
拡大する
表紙となる原稿データをクリップスタジオで開きます。
サイズや背幅など正しく設定されているか確認しましょう。
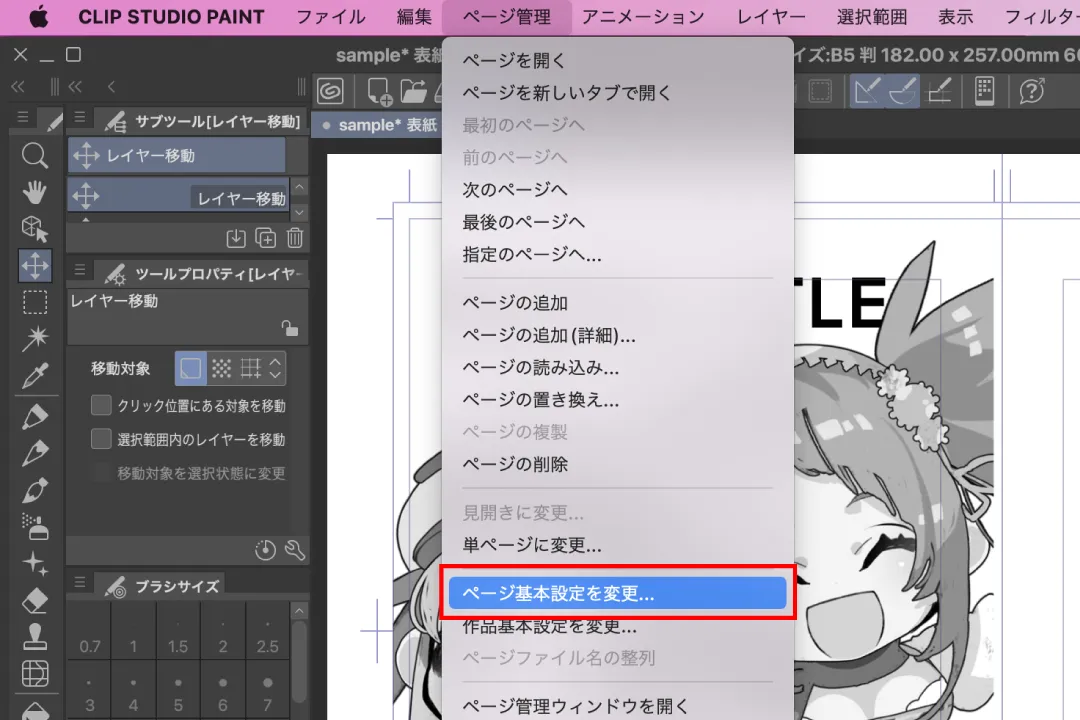
拡大する
ページの基本設定を変更します。
「ページ管理」 → 「ページ基本設定を変更」を選択します。
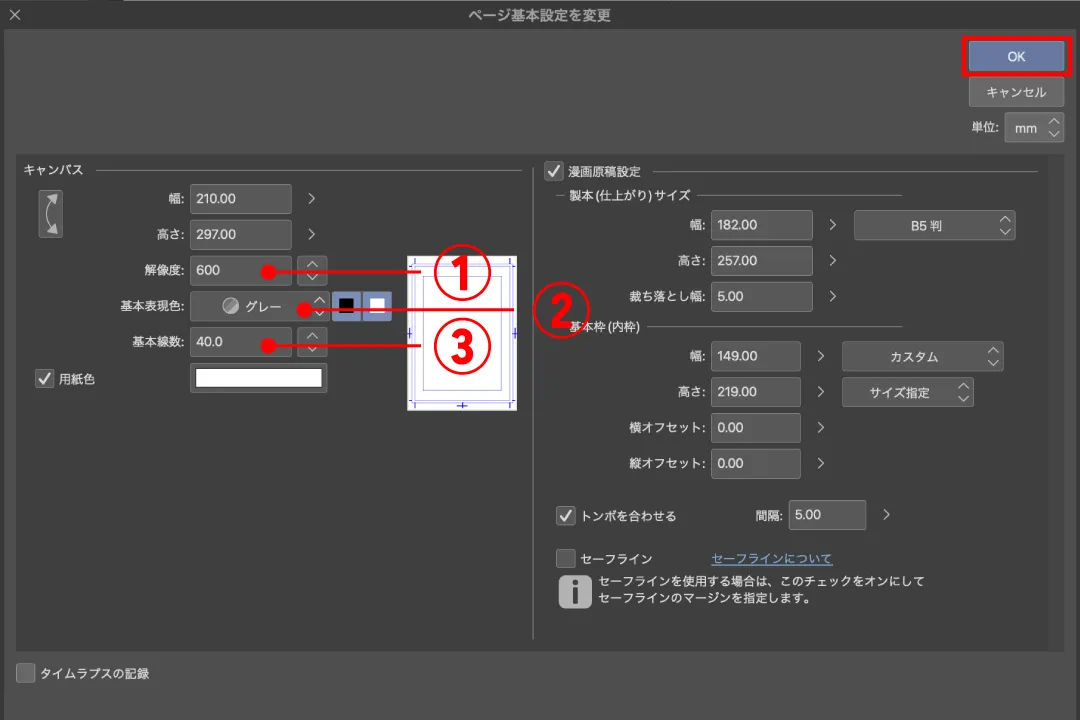
拡大する
ページ基本設定の項目を設定します。
① 解像度 …… 600
② 基本表現色 …… 「グレー」
③ 基本線数 …… 40(推奨値)
設定ができたら「OK」を選択。
40線以上は箔で再現できない場合があります
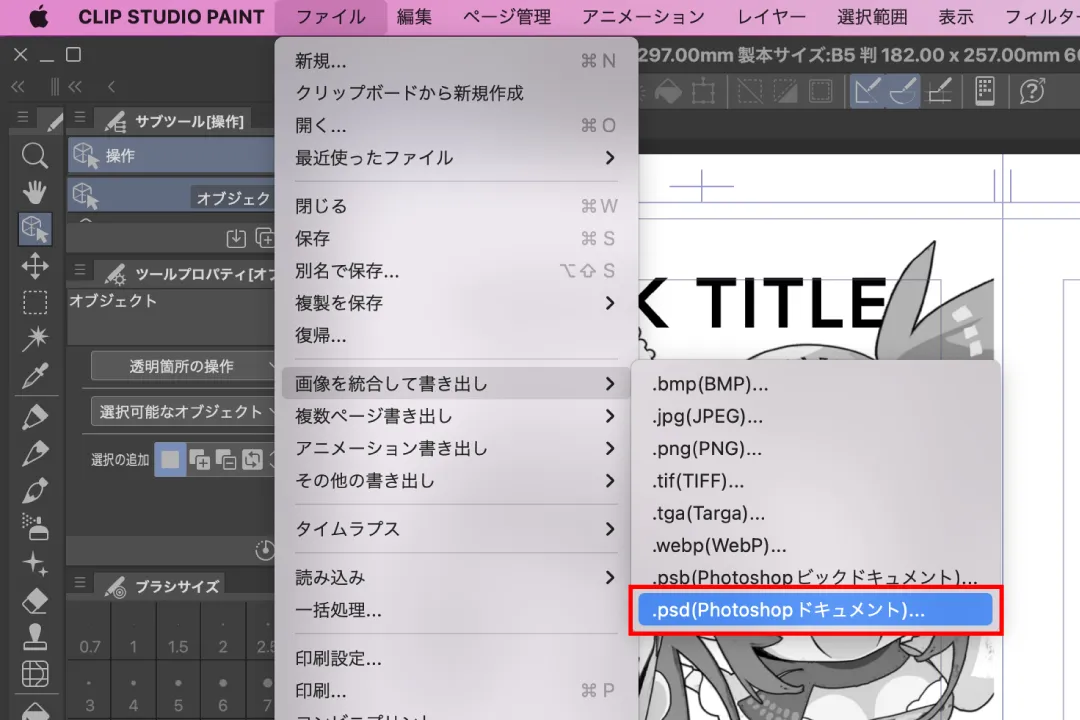
拡大する
原稿データを書き出します。
「ファイル」 → 「画像を結合して書き出し」 → 「.psd(Photoshopドキュメント)」を選択します。
すでにイラスト内にスクリーントーンを使用している場合はデータ置き換え後にモアレを起こす可能性があります
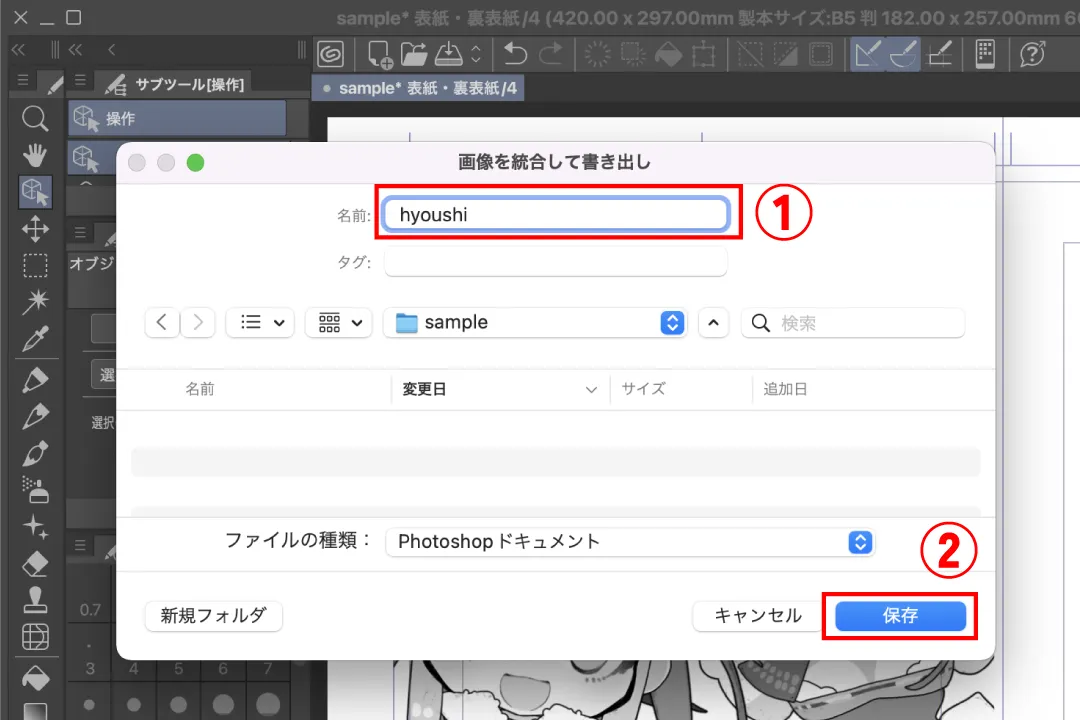
拡大する
ファイル名を「hyoushi」にして、 保存場所を指定し「保存」を選択します。
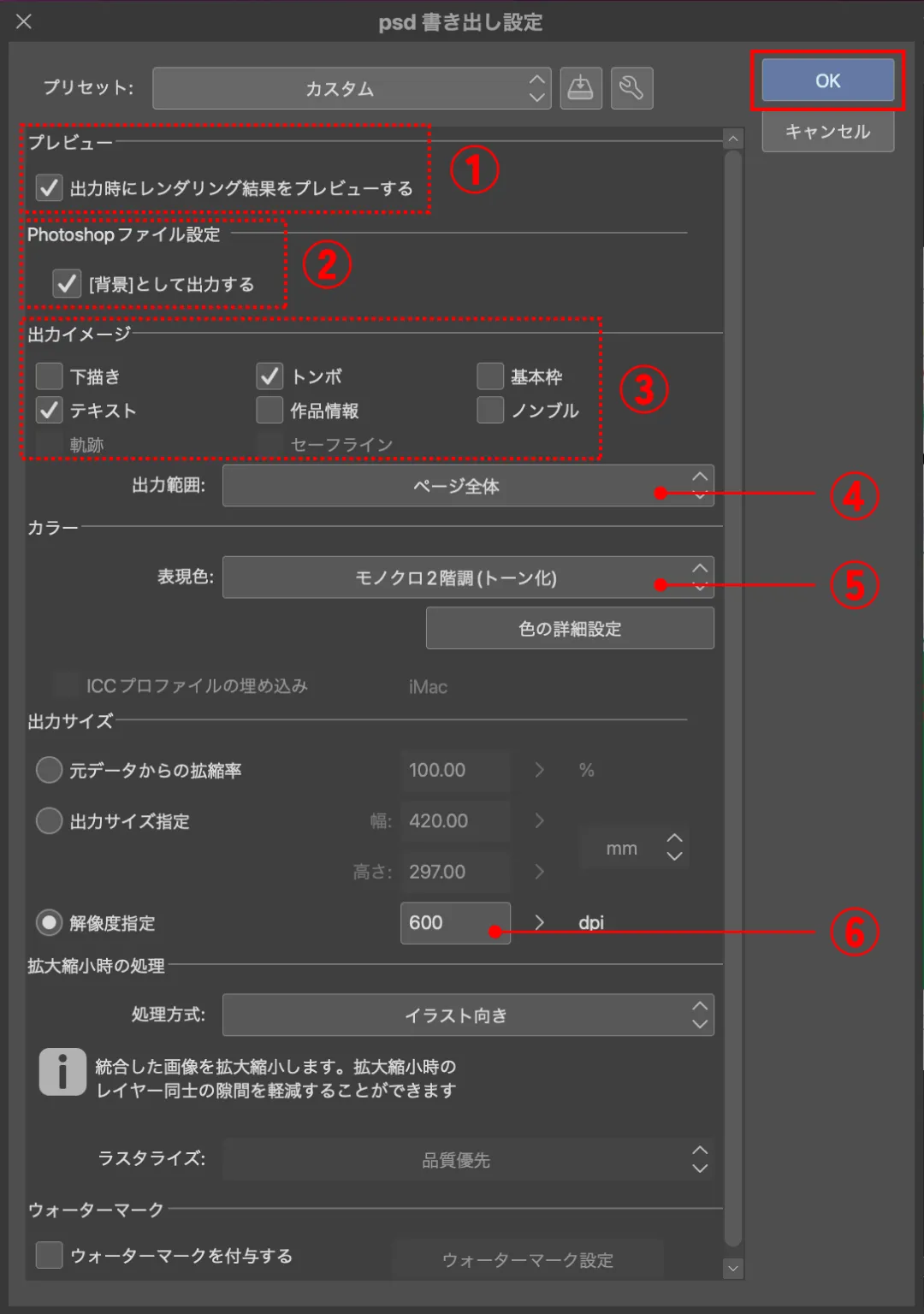
拡大する
「psd書き出し設定」の各値を設定します。
① プレビュー …… チェック
② Photoshopファイル設定 …… チェック
③ 出力イメージ …… 「トンボ」にチェック (その他必要な箇所)
④ 出力範囲 …… 「ページ全体」
⑤ 表現色 …… 「モノクロ2階調(トーン化)」
⑥ 解像度指定 …… 600
設定ができたら「OK」を選択。
各項目の詳細についてはCLIP STUDIO PAINT USER GUIDEの 「ファイルを書き出す」 を参照ください。
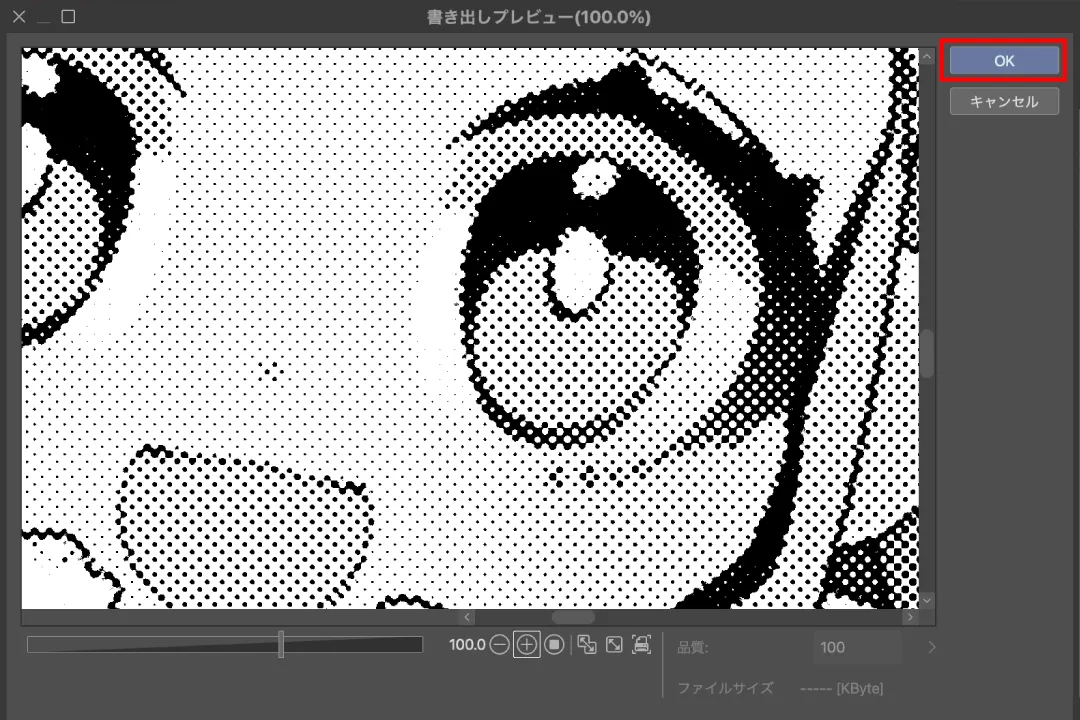
拡大する
「書き出しプレビュー」で確認後「OK」を選択して書き出します。
書き出した「hyoushi.psd」をクリップスタジオで再度開き入稿データを最終チェックしましょう。

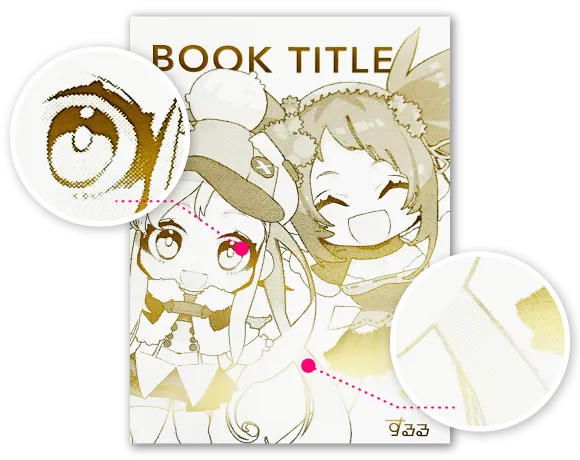
表紙・裏表紙に作画された全ての部分が箔でプリントされます。箔1色の印刷とお考えください。
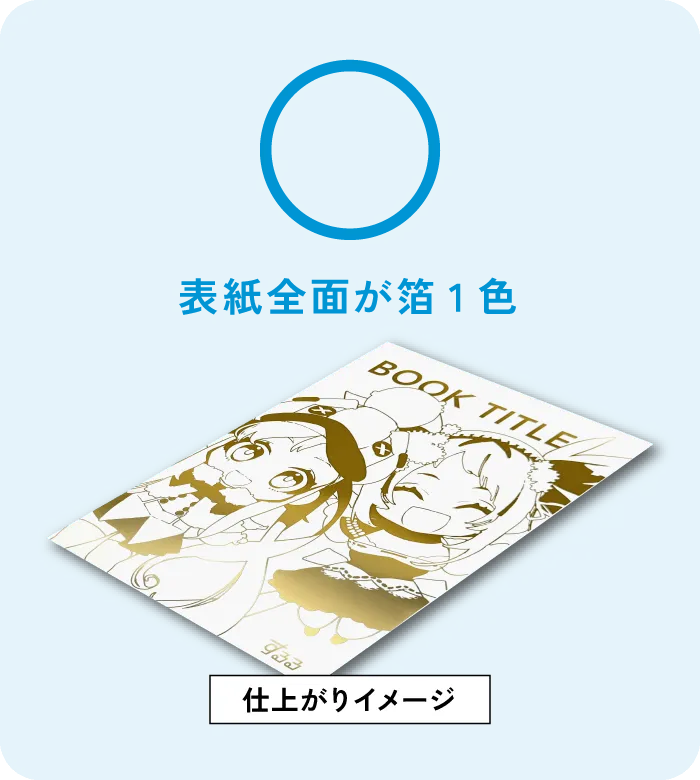

推奨値pt以上であっても、明朝系の和文フォントや筆記体系のデザイン欧文フォントでは極端に細い部分は文字が欠けたり、潰れたりすることがありますのでご了承ください。
推奨値pt以下であっても、線の太さが均一なゴシック系のフォントでは、文字が欠けたり、つぶれたりすることなく、正しく表現できることもあります。



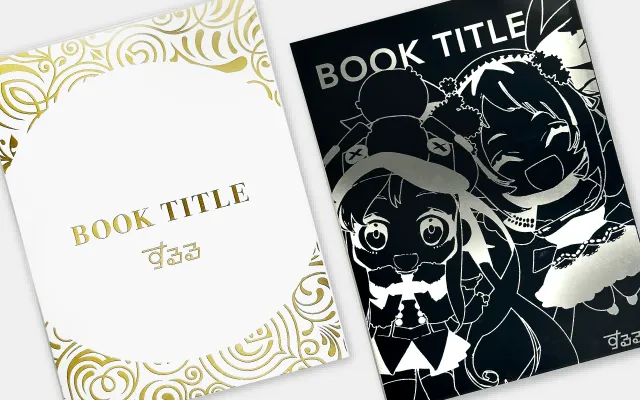
エスプリVN(白) 176.5kg
エスプリVNエンボスアラレ 176.5kg
ファンタスブラック 220kg


アートポスト 180kg
色上質 最厚口黒
OK ACカード 栗 177kg
OK ACカード 緑 177kg
OK ACカード 金茶 177kg